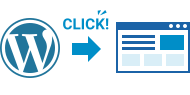当ブログの信頼性
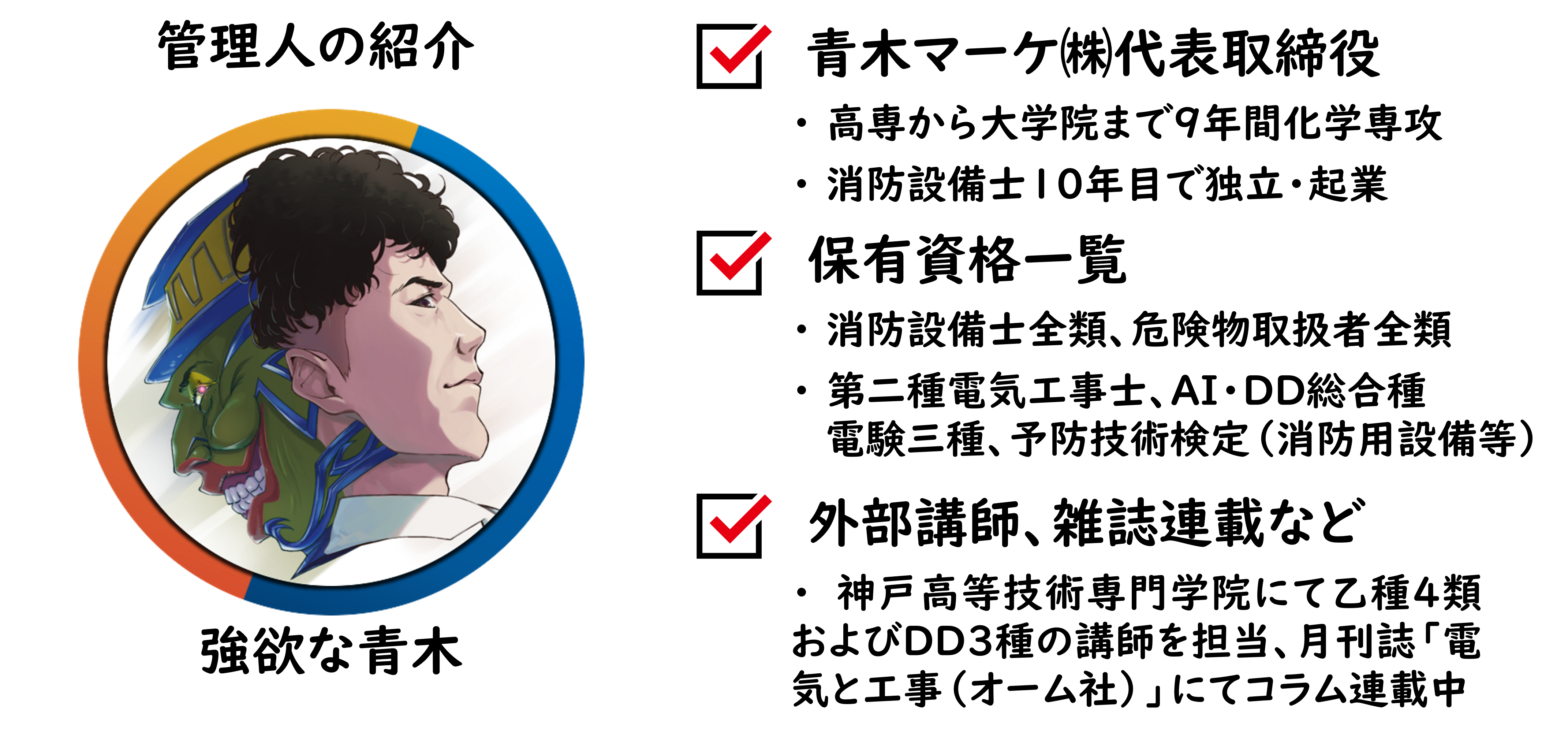
お陰様で月間PV計40万以上という多くの方々がブログを読んで下さり、大変光栄に思っております。
そして、その分『ブログの始め方を教えて欲しい!』という声も沢山頂戴しておりまして、数名の弟子(※恐縮です)の皆様には直接お伝えしました。
すべてのお声に回答し、指導していては限界があるので『これ見たら、WordPressブログ立ち上げできますんで!』的なページを一つ設けることにします。
このマニュアルの通りにすれば、初心者でも10分あればブログ開設できます。
より多くの方々のブログ立ち上げをサポートし、お役に立てれば幸いです。
10分でブログ開設!WordPressの始め方を管理人が解説
◎ そもそもWebサイトの構造って?
Webサイトの構造は、よく「土地」と「住所」および「家」の3つで例えられます。
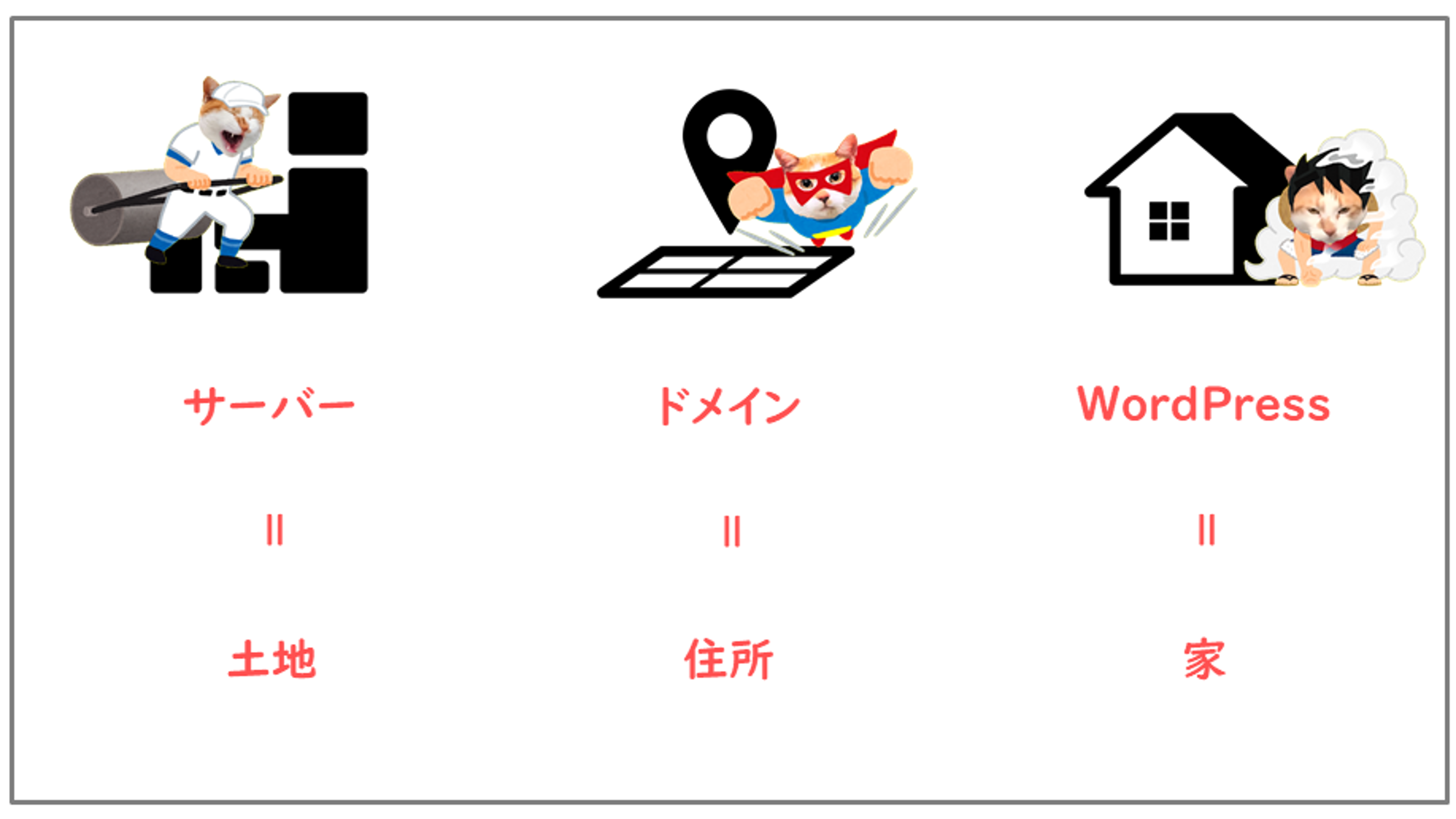
従来までWordPressでブログを開設する際は、上記の3要素を別々に用意する必要があった為、手間がかかりハードルが高い印象でした。
【革命】10分でブログ作成が可能になった「Wordpressクイックスタート」
しかし、2020年4月に「WordPressクイックスタート」というサービスが、エックスサーバー社より提供され始めました。
これにより、サーバーにドメインを載せてWordPress設置という面倒な工程が全自動化されました。


それでは「WordPressクイックスタート」を用いたブログ開設の手順について解説していきます。
◎ WordPressクイックスタートによるブログ開設の手順7つ
以下の7ステップで必要情報を入力(所要時間10分ほど)していきます。
step
1エックスサーバー公式サイトにアクセス
まず、下記のリンクからエックスサーバーの公式サイトにアクセスします。
スマホでも同様の手順でブログ開設できますが、PCの方が快適かも。
step
2トップページの申し込みをクリック
エックスサーバーの公式サイト上部にある「お申し込み」ボタンをクリック。
「新規申し込み」の方をクリック。(※既にXserverアカウントある人はログインして下さい)
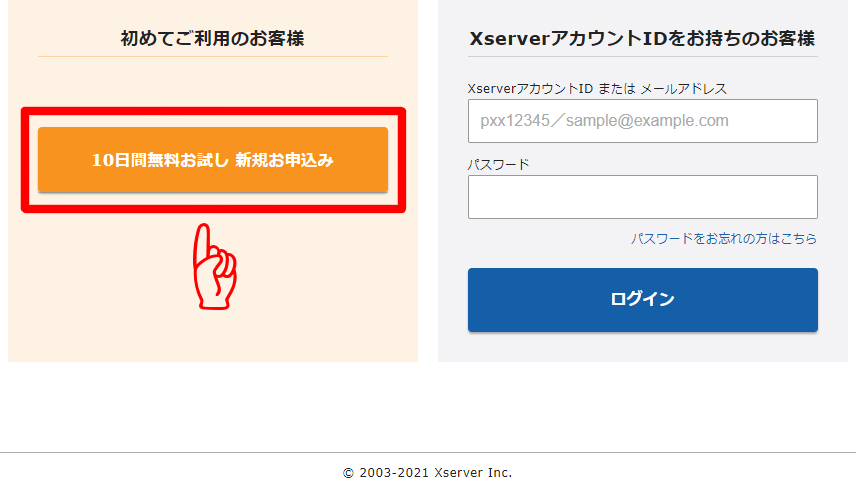
step
3サーバー契約内容の入力
サーバー契約内容に関する3つの事項について入力します。
サーバーIDは、こだわり無ければ変更しなくて大丈夫です。(※管理人も変更していません)
ブランは最安のスタンダードで十分です。(※当サイトも「スタンダード」です)
WordPressクイックスタートを「☑ 利用する」のチェックを入れます。(※これでサーバーにドメイン載ってWordPress設置まで全自動化されます)
WordPressクイックスタートに「10日間無料お試し期間がない」ことの警告画面が表示されるので、確認しましたをクリック。
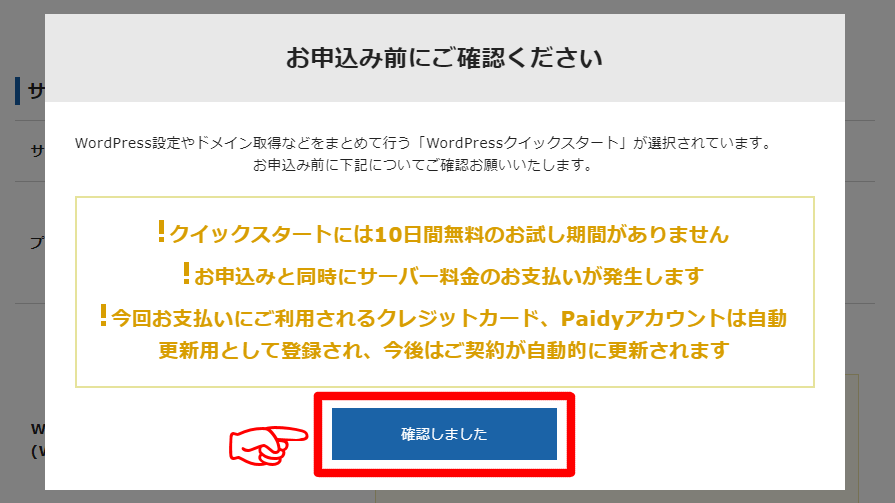
申し込み画面下側に追加された入力フォームの必要事項を埋めていきます。
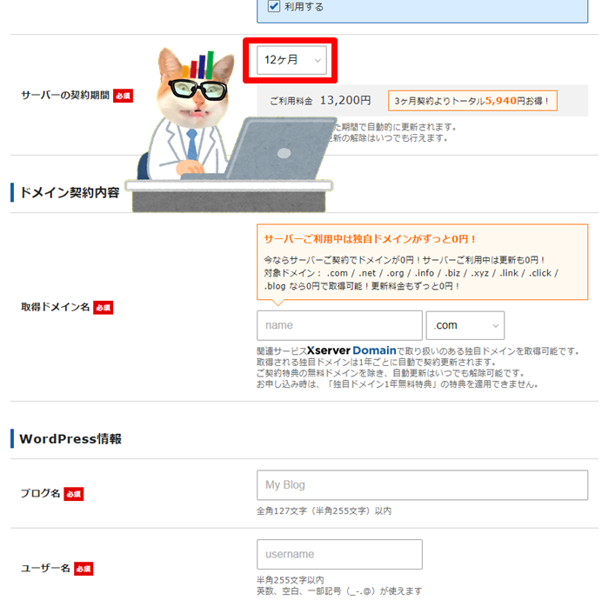
サーバーの契約期間について、管理人は「12ヶ月」を選択しました。(※長い方が割安ですが、1年毎の方が覚えやすいので‥)
step
4ドメイン契約内容を入力
取得するドメイン(Webサイトの住所)を決めます。
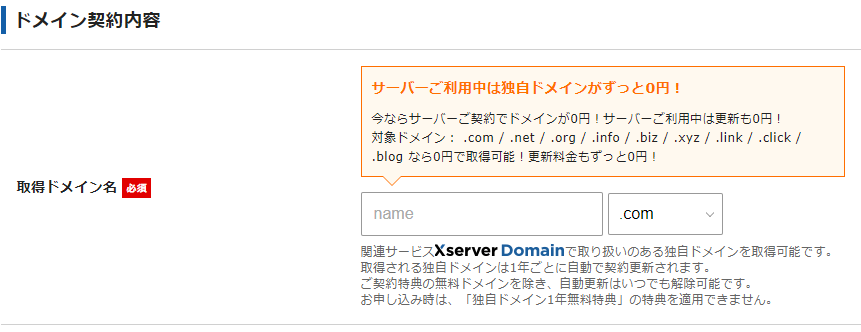
サイトのURL「(https://www.aokibosai.com/)みたいな感じ」は早い者勝ちな為、シンプルな文字列だと被って取得できない可能性があります。
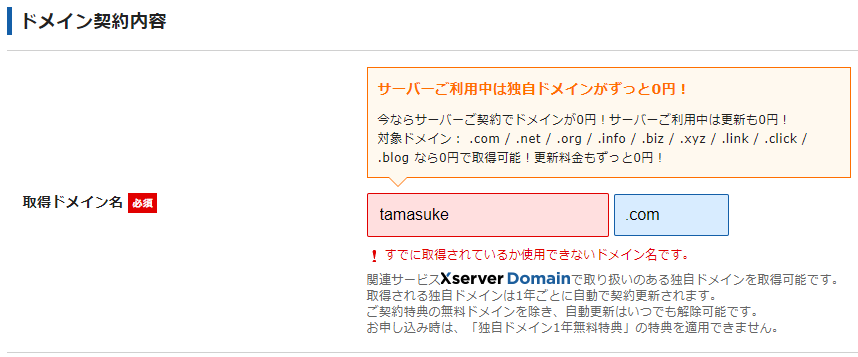
ドメイン末尾の「.com」は「.net」とかにも変更できますが、「.com」が一番『それっぽい感じ』あるのでオススメです。
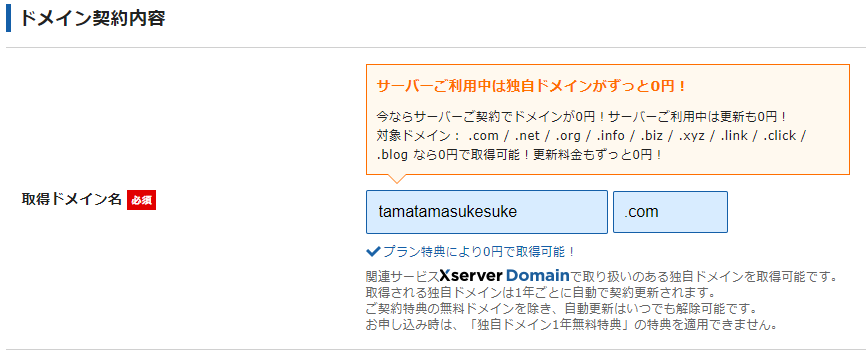
取得するドメインが決定したら、次に進みます。
step
5Wordpress情報を入力
WordPressブログの名前などを入力します。
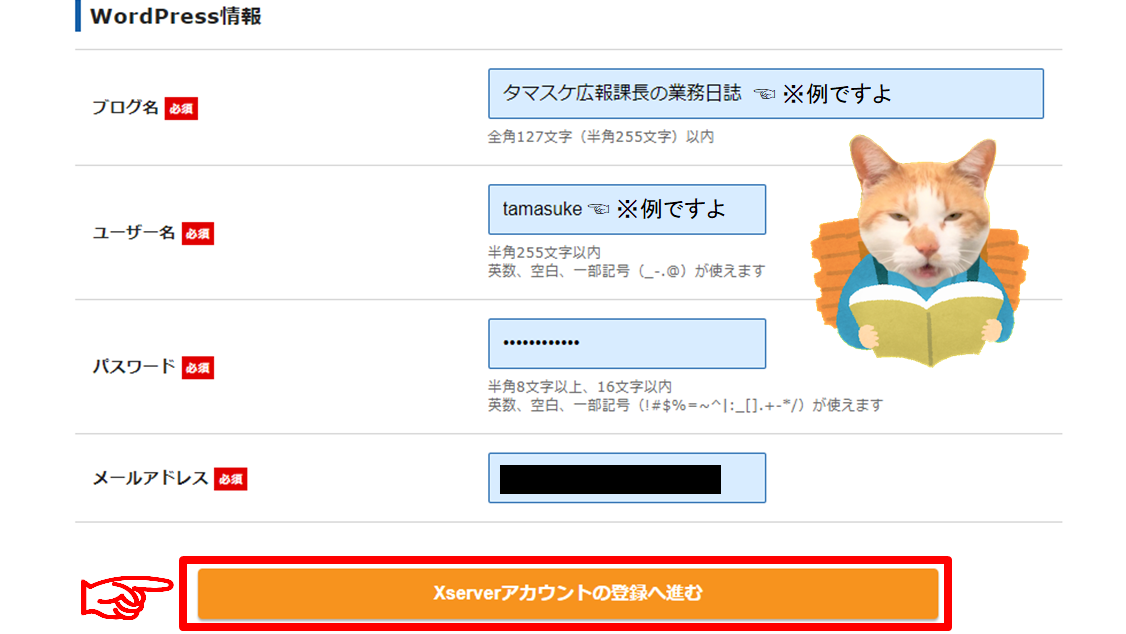
ブログ名は後からでも変更できますので、今は仮タイトルの入力で大丈夫です。
ユーザー名は後から変更できないので、ずっと使えそうな文字列にしましょう。


一通り入力できたら、入力フォーム下部の「Xserverアカウントの登録へ進む」をクリック。
step
6お客様情報の入力
お客様情報の入力フォームを埋めていきます。
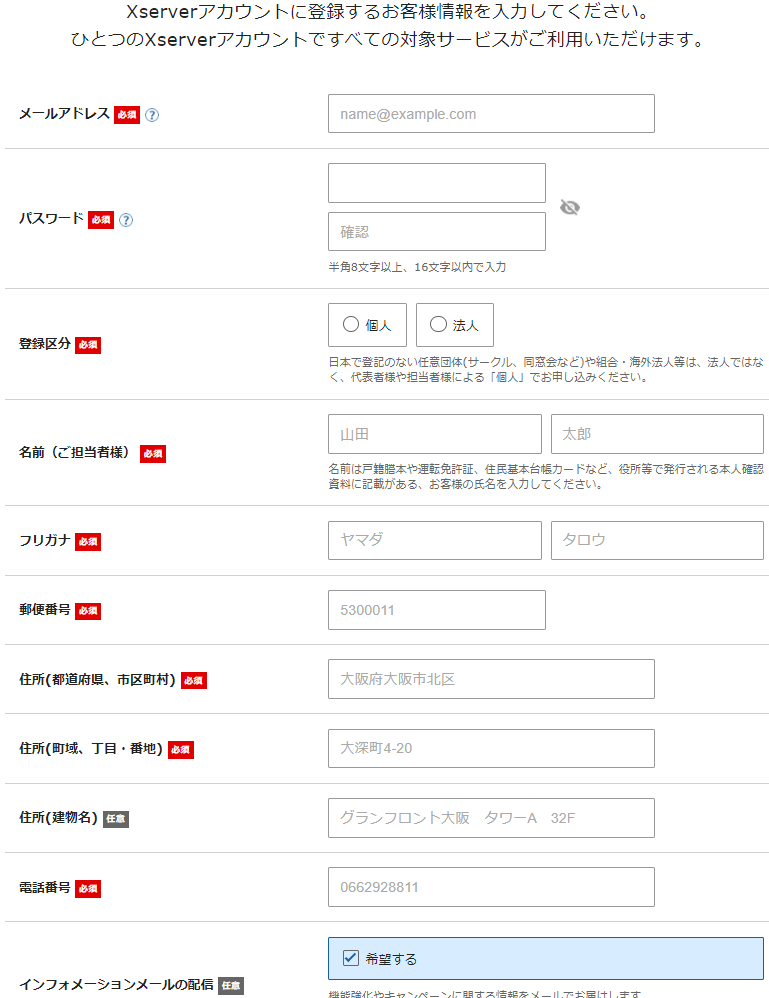
インフォメーションメールは、ただのメルマガなのでチェック外して大丈夫です。(※重要なメールは別で届きます)
一通り入力できたら、利用規約について「同意する」にチェックを入れます。
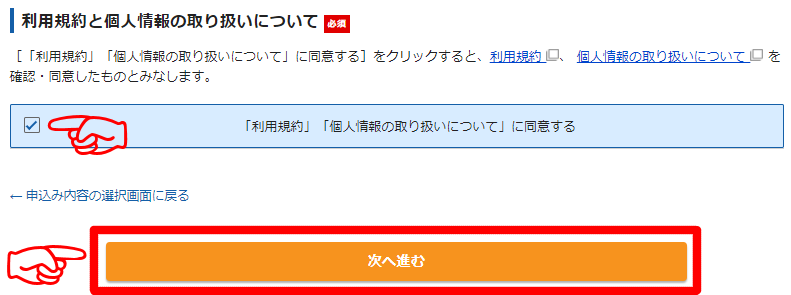
「次に進む」をクリックすると、入力したメールアドレス宛に「認証コード」が自動送信されます。
step
7本人認証で設定完了!
届いたメールに「認証コード」が記載されていることを確認し、それをコピーします。
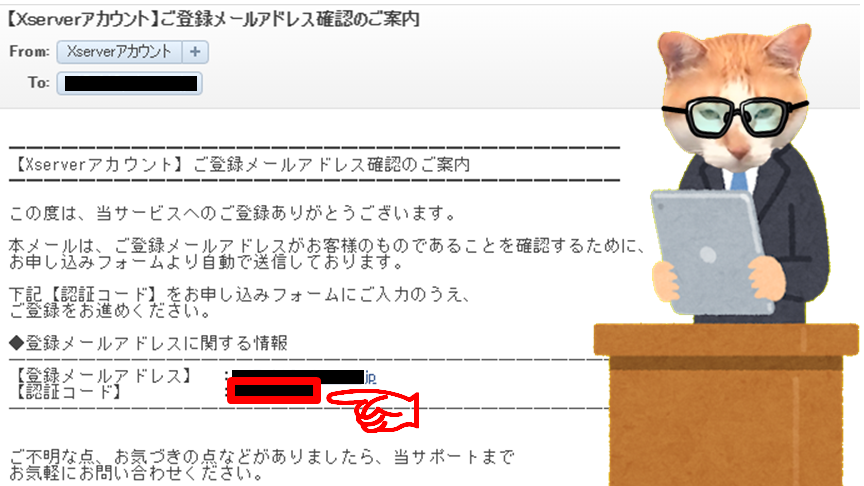
コピーした「認証コード」を、お申し込み画面の「確認コード」の欄にペースト。
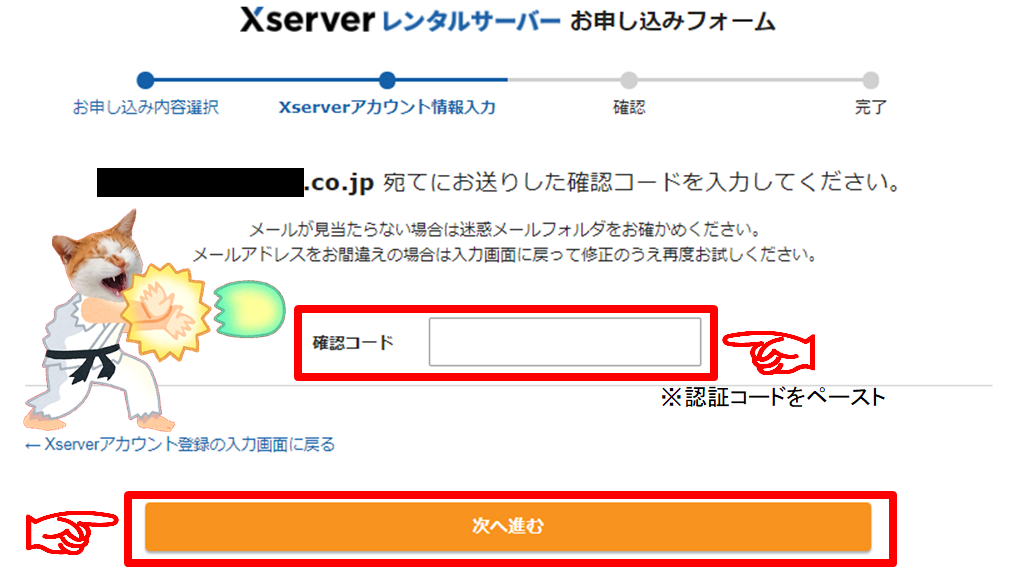
「確認コード」を入力できたら、次へ進むをクリックします。
入力内容の確認画面が表示されるので、間違い等なければ画面下部の「SMS・電話認証へ進む」をクリック。
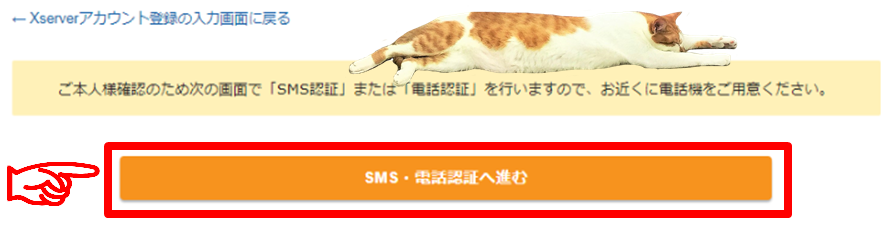
スマホの電話番号を入力してSMS認証が楽ですが、自動音声での電話認証でも構いません。
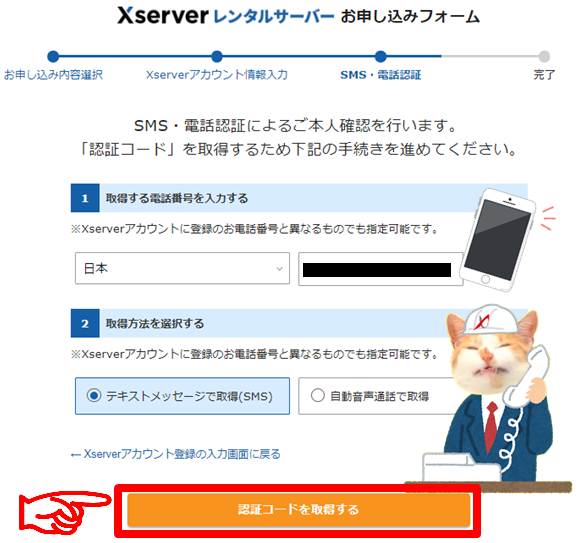
電話番号を入力し、認証コードの取得方法を指定したら「認証コードを取得する」をクリックします。
通知された「認証コード」を、お申し込み画面の「認証コード」欄に入力すれば手続き完了です。


メールにはWordPress管理画面へのログインURL等が記載されていますが、アクセス可能になるまで最大1時間ほどの待ち時間があります。
◎ WordPressにログインしてみよう!
受け取った「【XSERVER】■重要■サーバーアカウント設定完了のお知らせ」メール内のWordPress管理画面ログインURL(例:http://tamatamasukesuke.com)にアクセスします。
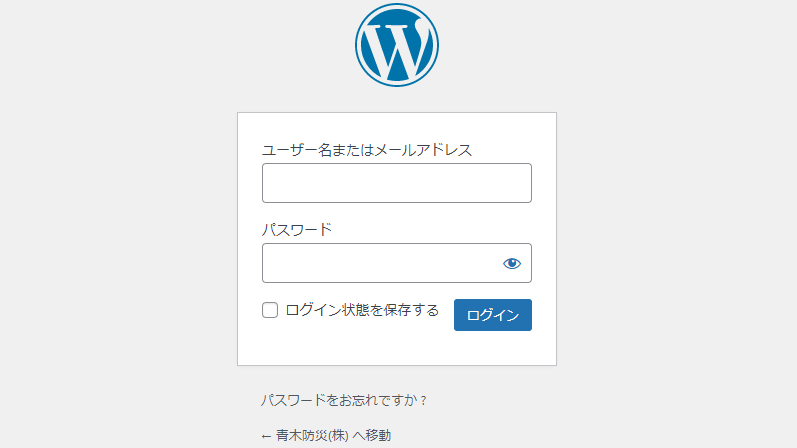
メールに記載されている「ユーザー名 or メールアドレス」と「パスワード」を入力し、青い「ログイン」をクリックします。
ログインできると、以下の様なWordPress管理画面(サイトの裏側)が表示されます。(※以下はhttps://aokimarke.com/のもの)
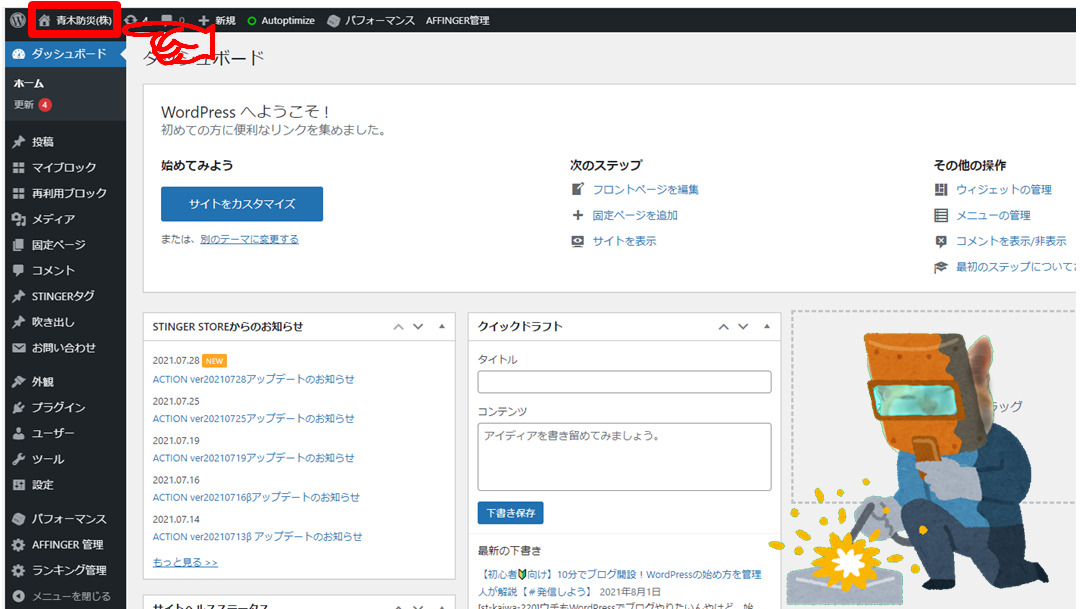
左上の「ブログ名」をクリックすると、現在のWebサイトを表示することができます。
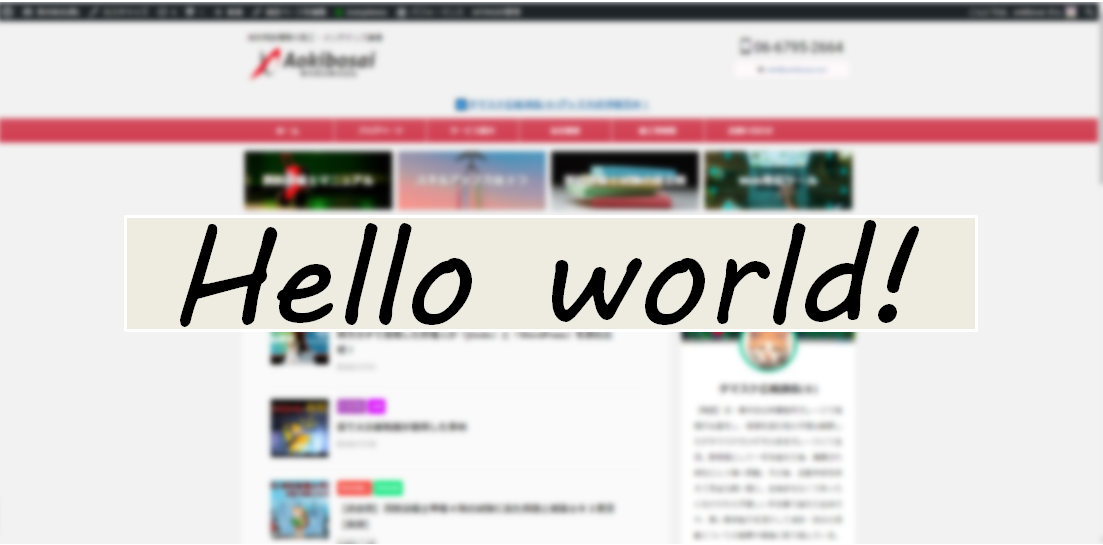
立ち上げたばかりのサイトには情報も入っておらず、まだ「Hello world!」と幾つかの文字が表示されているのみです。

‥これから沢山の情報が蓄積され、育っていくのですね!(涙)

ブログ作成から月5万円稼ぐステップ7つ
当ブログは以下の方法で簡単に作成しています、ご参考までに。
Webサイト(ブログ)を立ち上げる
-

-
参考【初心者🔰向け】10分で簡単ブログ開設!WordPressの始め方
続きを見る
-
テーマ(テンプレート)を決める
-

-
参考WordPressテーマおすすめ3選!【営業・Web初心者向け】
続きを見る
-
テンプレートをインストールする
-

-
参考【画像23枚】AFFINGER6のインストール方法を解説!【レビュー有】
続きを見る
-
Webサイトの初期設定をする
-

-
参考とりあえず7つ!AFFINGER6初期設定マニュアル(Gutenberg対応)
続きを見る
-
画像やデザインにこだわる
-

-
参考【無料】画像作成ツールCanvaの使い方|有料版のメリットも解説
続きを見る
-
◎ まとめ
- 『ブログの始め方を教えて欲しい!』という声を沢山頂戴している為、『これ見たら、WordPressブログ立ち上げできますんで!』的なページを一つ設けた。
- 従来までWordPressでブログを開設する際は手間がかかったが、2020年4月に「WordPressクイックスタート」というサービスがエックスサーバー社より提供され始めたのでサーバーにドメインを載せてWordPress設置という面倒な工程が全自動化されていた。
- このマニュアルの通りにすれば、初心者でも10分あれば余裕でブログ開設まで辿り着けた。