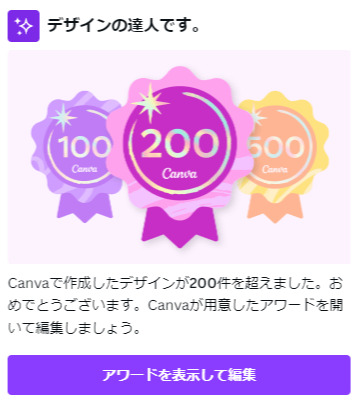私Canvaの使い手なので、その使い方や有料版のメリットについて解説します!

そもそもCanvaとは?
Canvaとは‥PCおよびスマホを使ってクラウド上で画像や動画素材の選定から編集まで全て網羅できる便利なツールです。
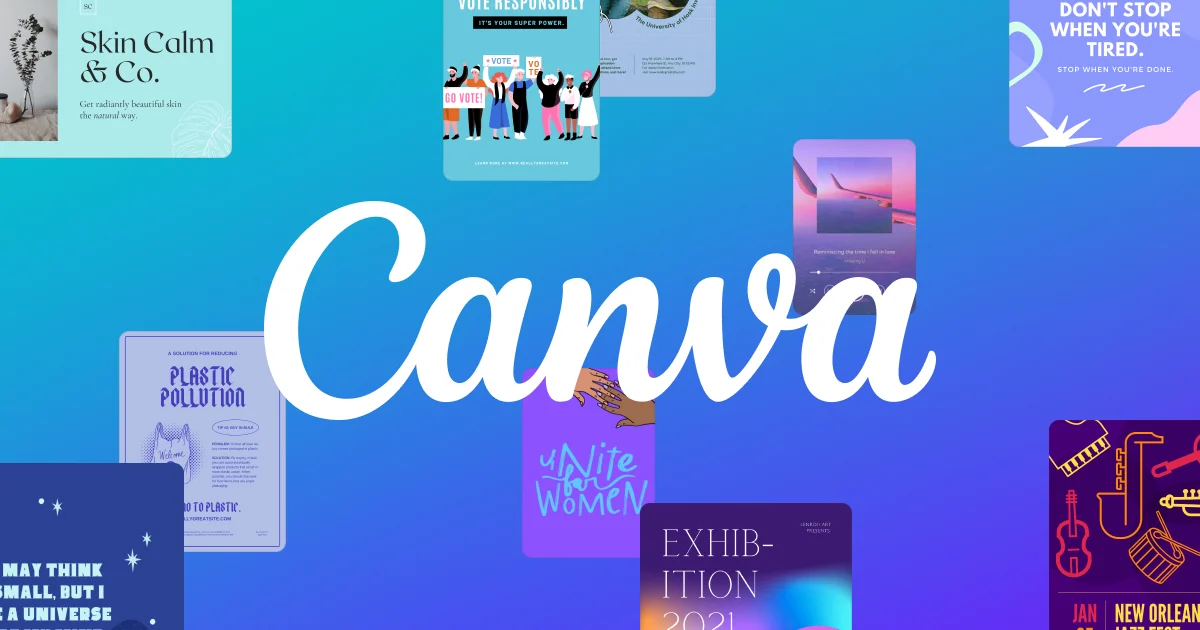
プロのクリエイターはPhotoshop等の専用ソフトを用いて画像作成等をしていますが、このCanvaはクラウド上つまりPCのブラウザやスマホのアプリで画像作成等がカンタンにできる優れものなのです。
無料版と有料版があり、どちらを使うかは好みなので一度30日間のCanva Pro無料トライアルを使って画像作成等を自分が楽しめるかを試してみましょう!
当ブログの信頼性
Canva使いの管理人が、実績ベースの話をします。
【無料】画像作成ツールCanvaの使い方|有料版のメリットも解説
◎ Canvaを使ってやっていること
もちろん当記事を執筆するくらいですから管理人はCanvaヘヴィユーザーであり、もはやCanva無しでは仕事ができないレベルまでドップリCanva使っちゃってます。
デザインの達人に!
サムネ(アイキャッチ画像)の作成
まずブログやYouTubeのサムネ(アイキャッチ画像)は現在、全てCanvaで作っています。
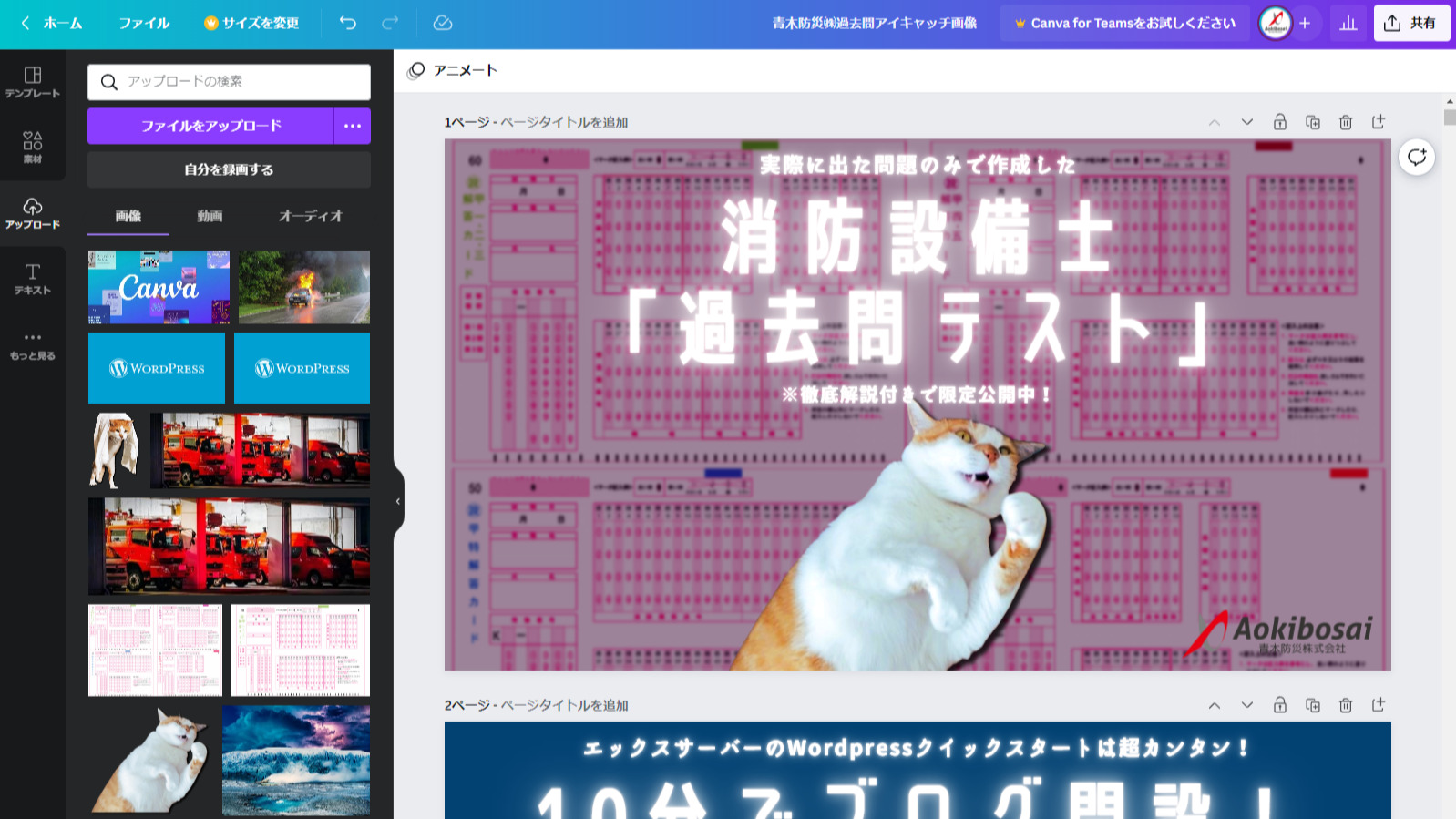
Canvaで作るとオシャレな無数のフォントが使い放題なことに加え、文字を光らせたり色を重ねる等の加工も簡単にできるので超・重宝しています!
Twitter投稿用の画像作成
Twitter用の画像もCanvaで作っています。
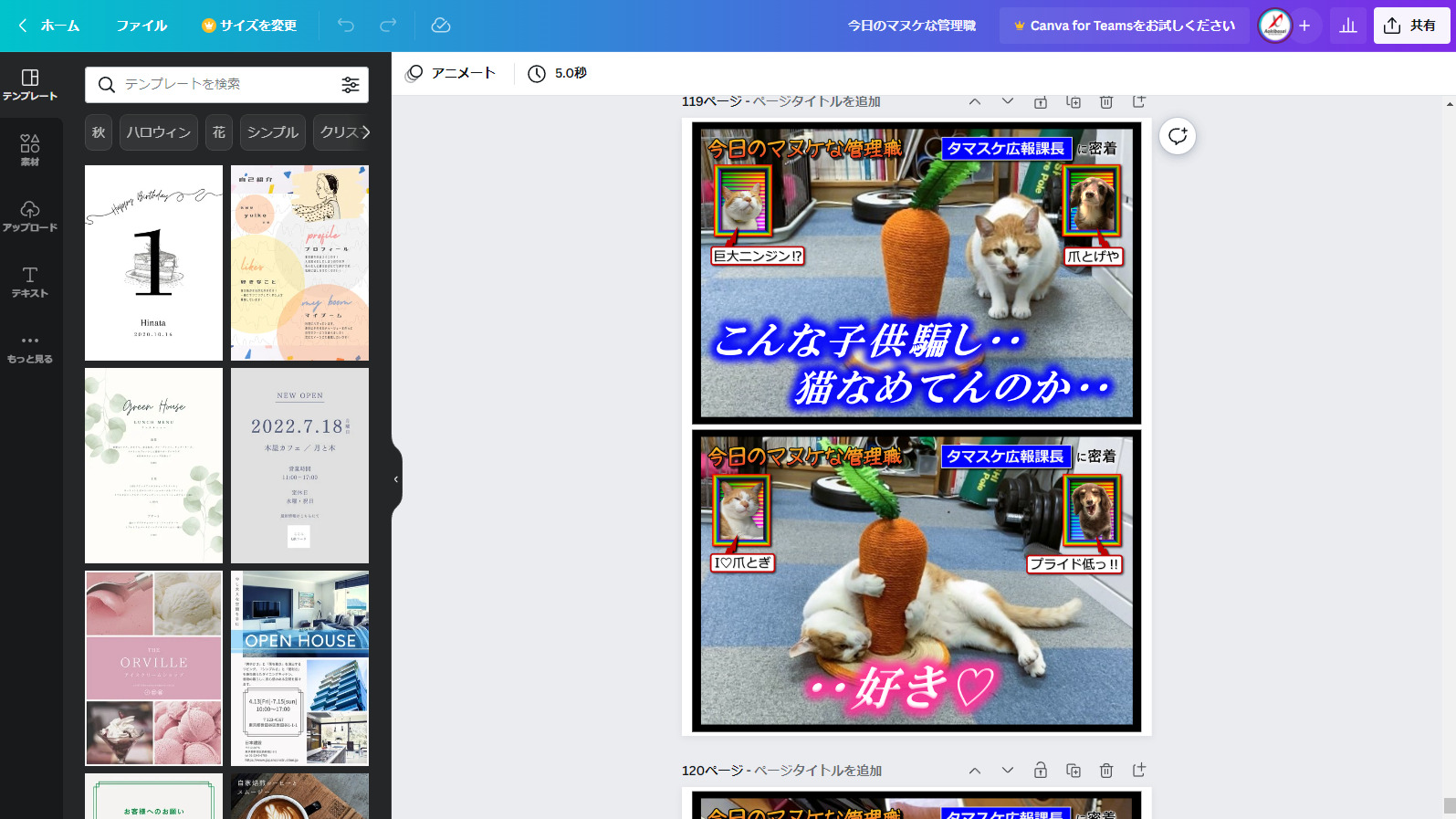
Canvaで作るとTwitterにピッタリのサイズ指定(例えばタテなら620×816px)がカンタンに設定できて、かつ履歴が残るので同じ作業が楽に反復できて生産性が爆上がりします!
その他バナーやヘッダー画像の作成
サイズ設定がカンタンにできる機能を用いて、ホームページに使うバナーやTwitterのヘッダー画像(プロフ上のやつ)も作っています。
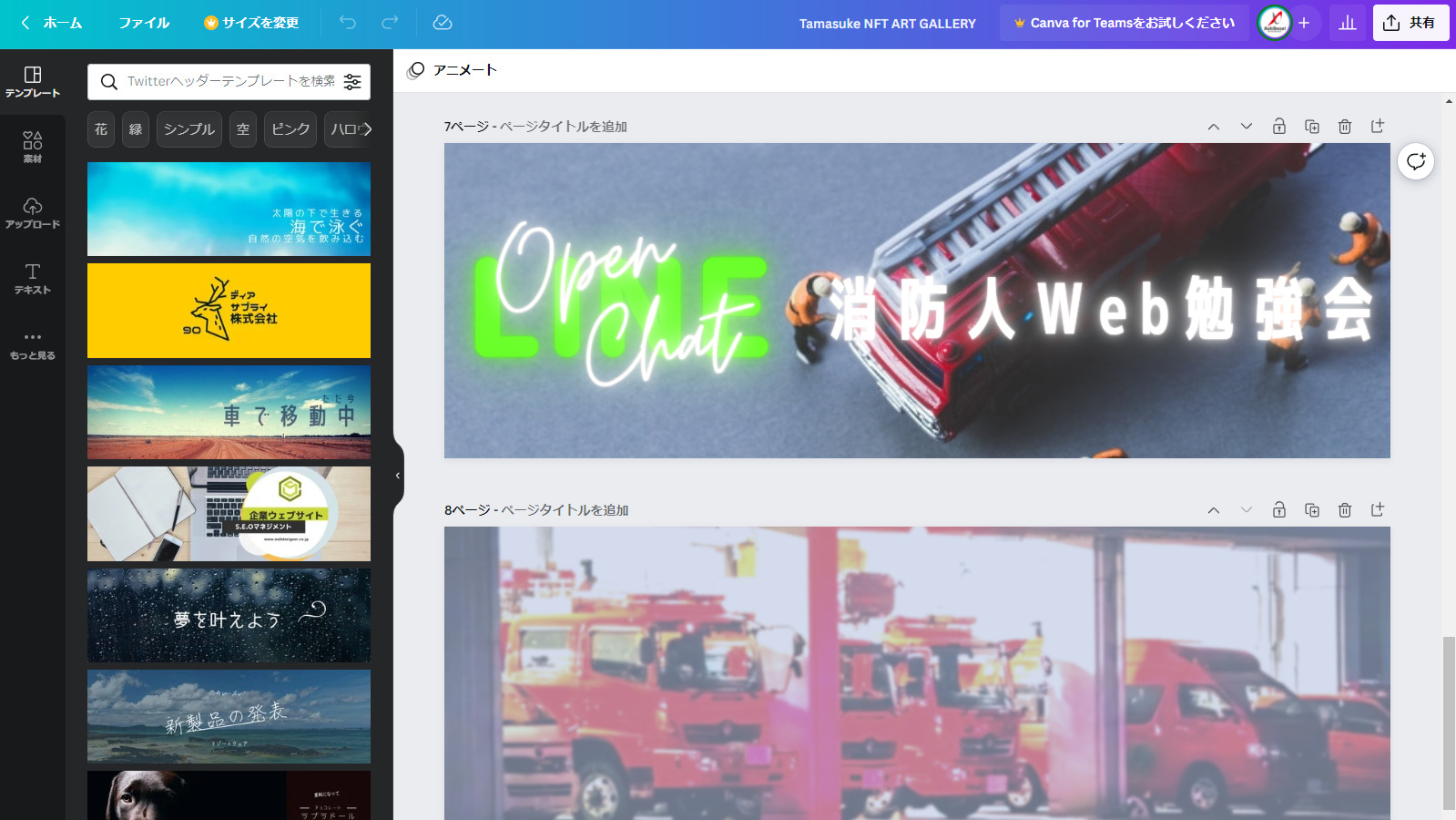
自分でイチからオシャレなデザインを考えるのは難しいですが、Canvaのテンプレートを使えばプロが作ったみたいな文字もカンタンに作ることができます!
フォントのテンプレートが超便利!
例えば最近作ったLINEオープンチャット「消防人Web勉強会」の ❝LINEオープンチャット❞ の部分はガッツリCanvaのフォントのテンプレートを使っただけです。(笑)
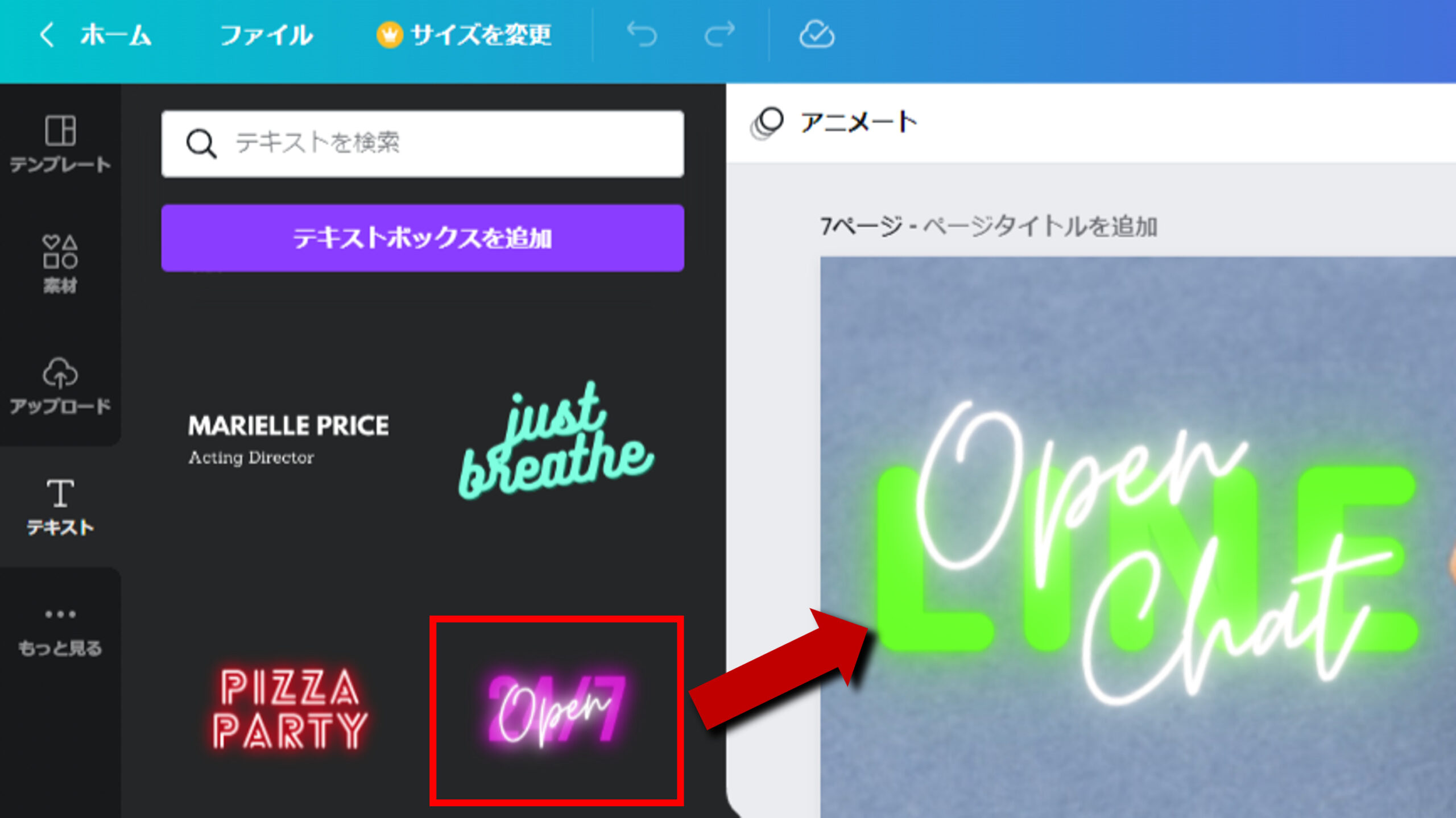
めっちゃオシャレに見えませんか?
プロが作ったデザインだと思いませんでしたか?
これ、素人の私が無料のCanvaで作ったデザインなんです。
さらにCanvaには有料版のCanva Pro(月額¥1,800で5人まで使用可能)があり、これを使うことができれば更に画像作成等のバリエーションが増えます。
◎ 有料版を使うメリット
有料版は月額¥1,800で最大5人まで使用可能(一人あたり月額¥360)である為、経費をジャブジャブ使える人でなければブロガーや動画クリエイター仲間を集めてチームで使うことを強くオススメします!
テンプレートの使用制限が開放される!
豊富なテンプレートがあるCanvaですが、その中で「👑プロ」マークが付いているものは有料版のCanva Proユーザーしか使用できません。
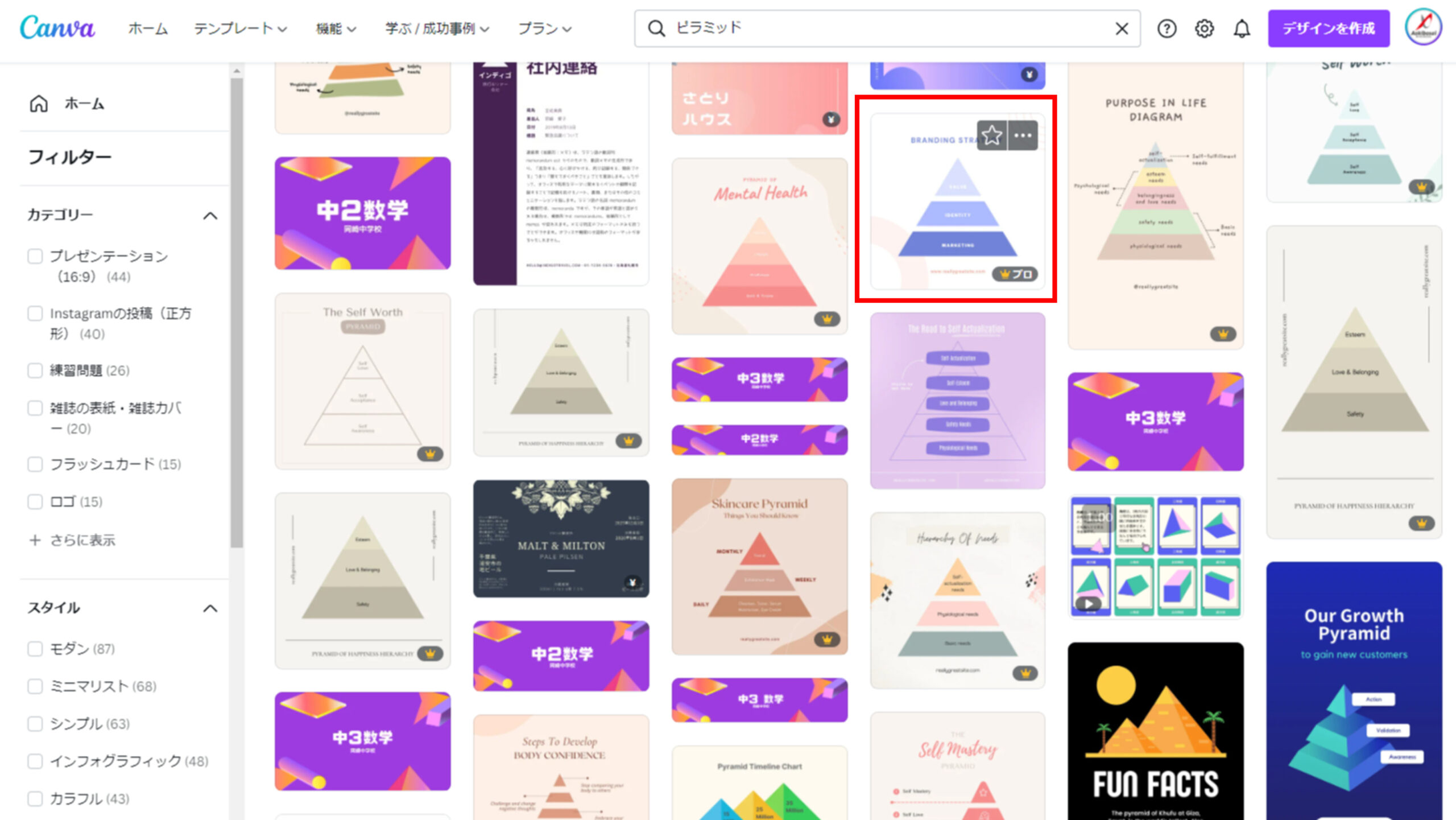
しかし、この有料版に選ばれているテンプレートがヤらしい選定で、ちょっと触るだけでクオリティ高い画像が作れちゃうんですよね。
Canva Pro使いになるメリット
使用可能なテンプレートの数が多いほど、もちろん自分が作れるコンテンツのクオリティが爆上がりします。(※以下のピラミッドもCanvaで作成しました)
タマスケ広報課長(6)が
幸せな理由を分析しました。 pic.twitter.com/wmi0Iiu1cl— 青木防災㈱【公式】🧯 (@aokibosai) August 8, 2021
『これ使えたら楽に仕事できるなぁ‥』ってテンプレートに見事「👑プロ」のマークがついていたりするので、その鬱陶しさを解消するなら仲間を集めて有料版のCanva Proを使う or 無料トライアル30日間の切符を使うかの二択ですね。
もし『無料版、使ってみたけどイイなぁ‥』って方は一度、 無料トライアル30日間でCanva Pro使ってみることをオススメします!(※気に入らなければ解約することを忘れずに!)
ワンクリックで背景が透過できる!
有料版のCanva Proで重宝する機能として「背景ワンクリック消去」で透過画像を作れることが挙げられます。
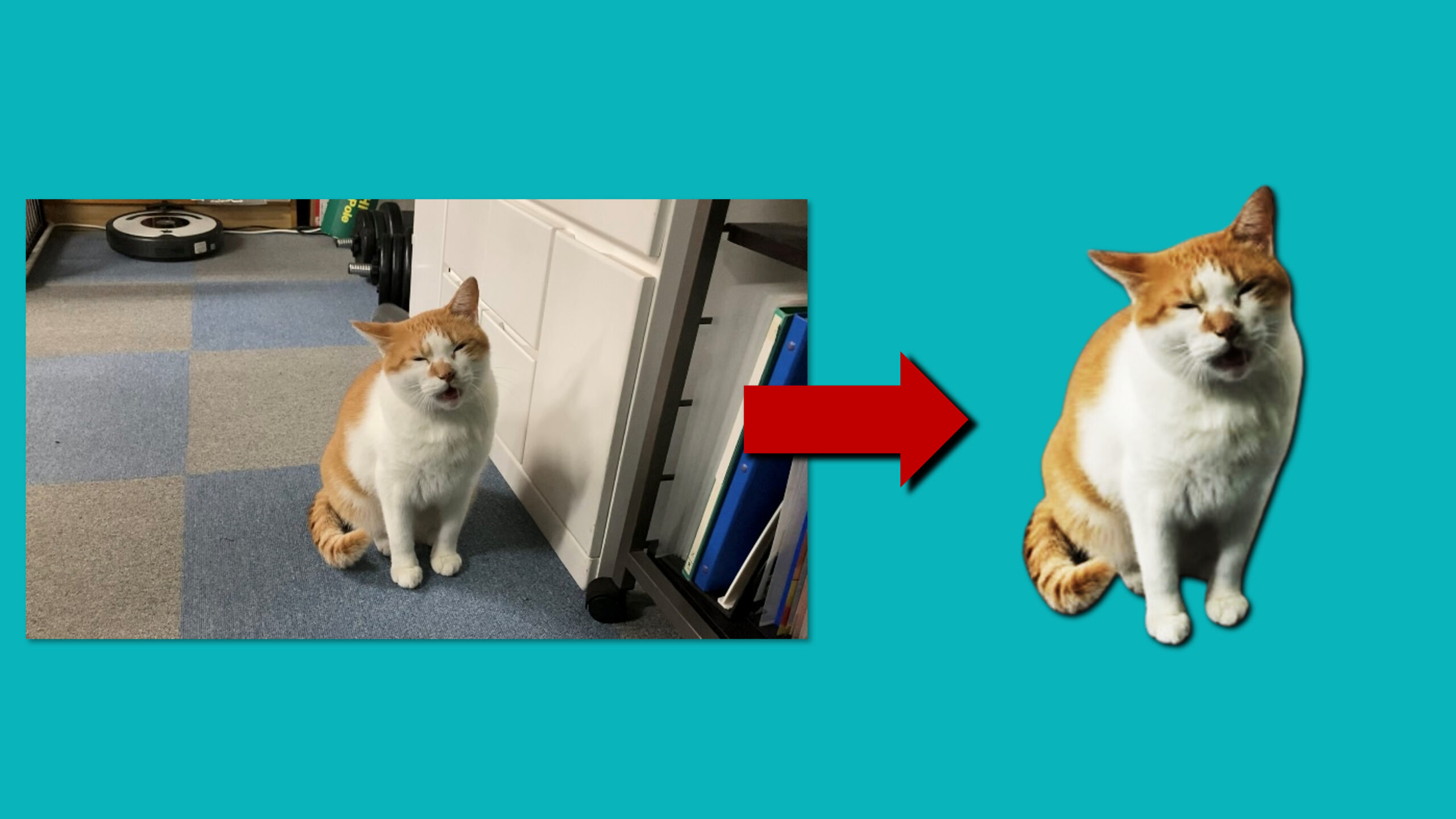


画像に画像を重ねる際に、この「背景ワンクリック消去」は超・重宝する機能でしょう。
30日間Canva Proのトライアルが無料!
何回も言っていますが有料版のCanva Proを30日間も無料で使えるトライアルに誰でも申し込めるので、もし気になったら以下の手順で試してみましょう。(※気に入らなければ解約すればいいだけの話)
step
1Canva公式サイト(https://www.canva.com)にアクセスして「無料トライアル」をクリック
>> Canva公式サイト
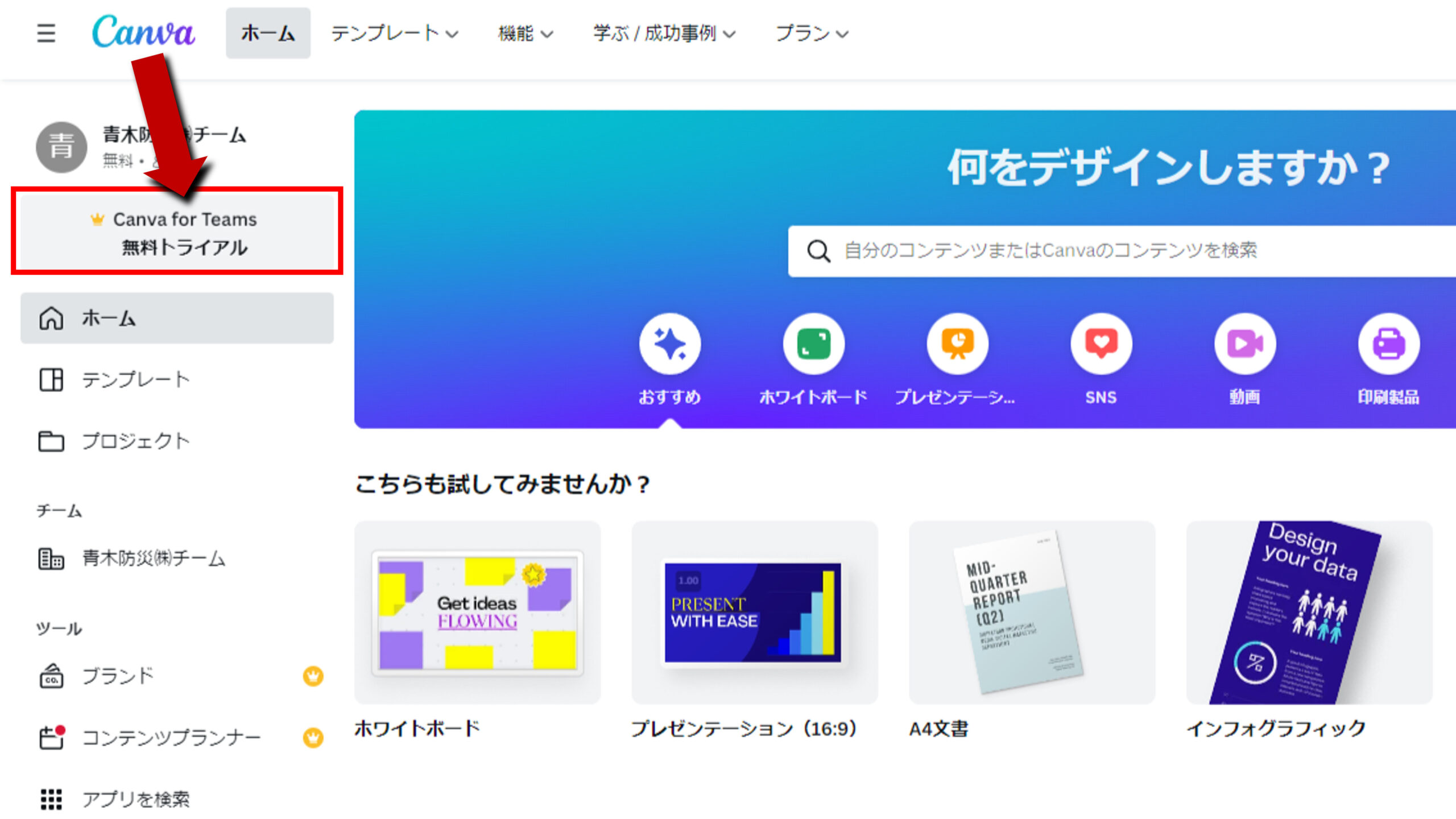
step
2「無料トライアルを開始」をクリック
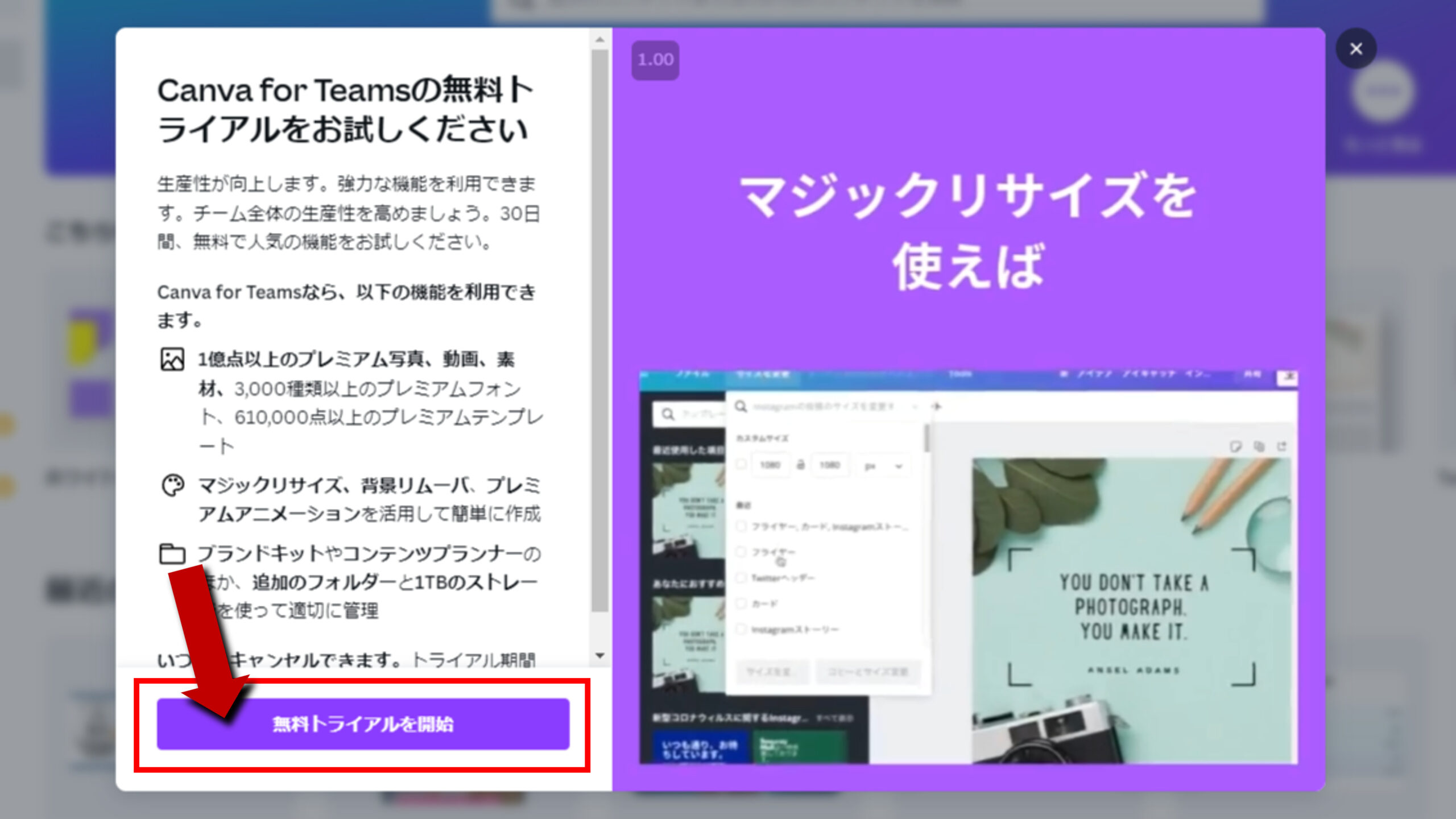
step
3年単位か月単位を選択(※一応、解約を忘れた時のために月単位を選択がオススメ)
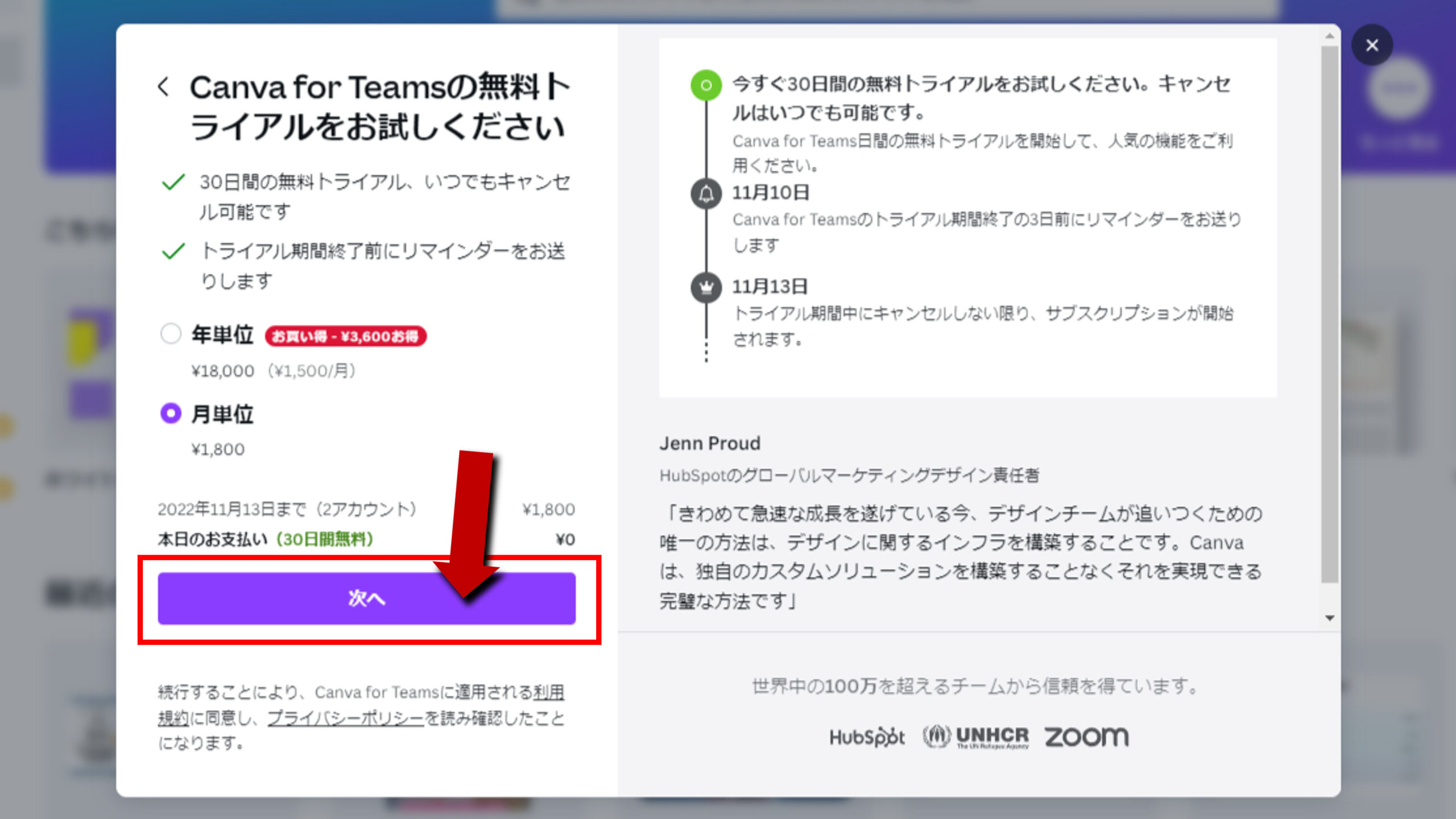
step
4支払方法をカードかPayPalの二択から選ぶ
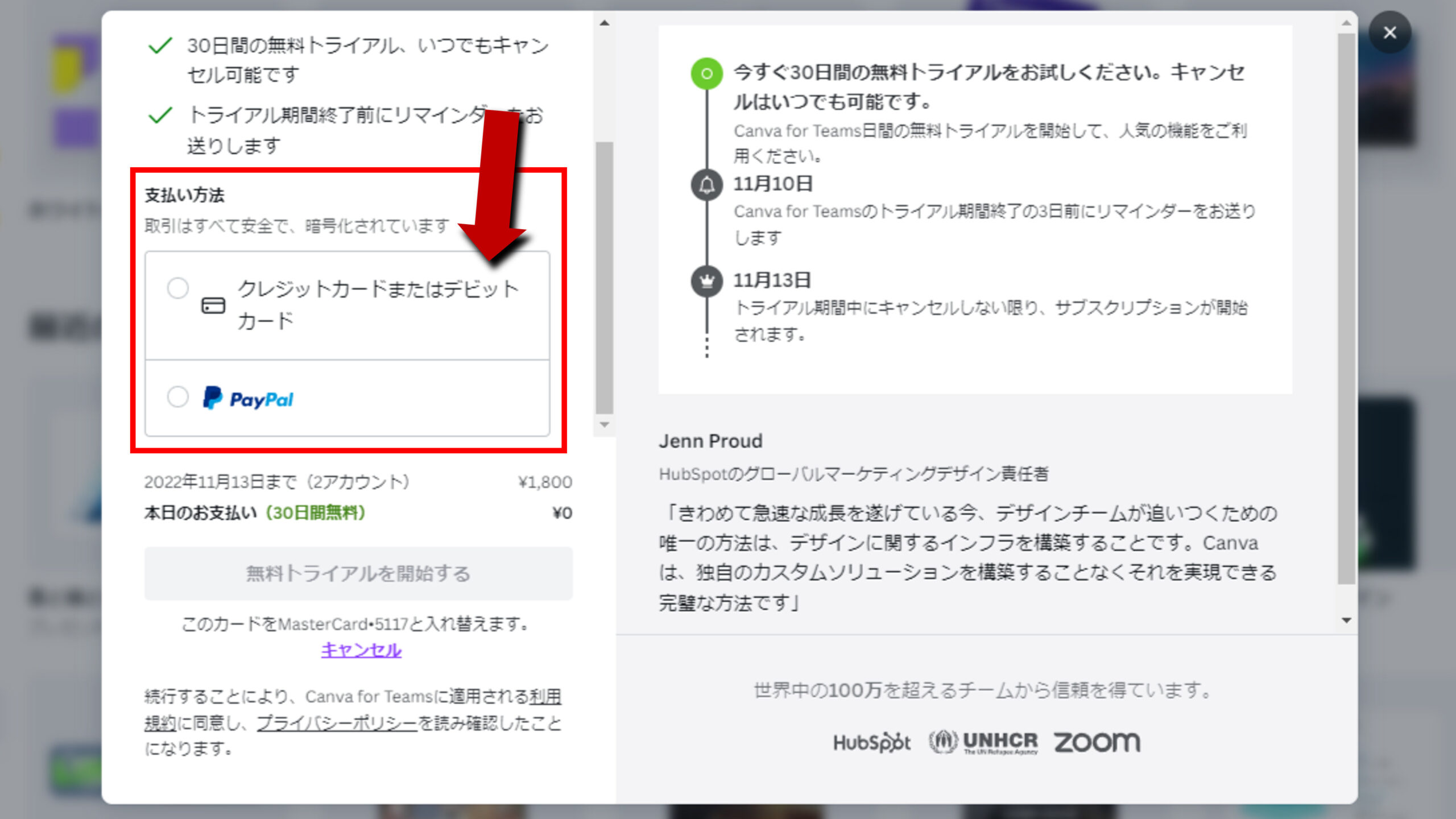
step
5「無料トライアルを開始する」をクリックで完了!
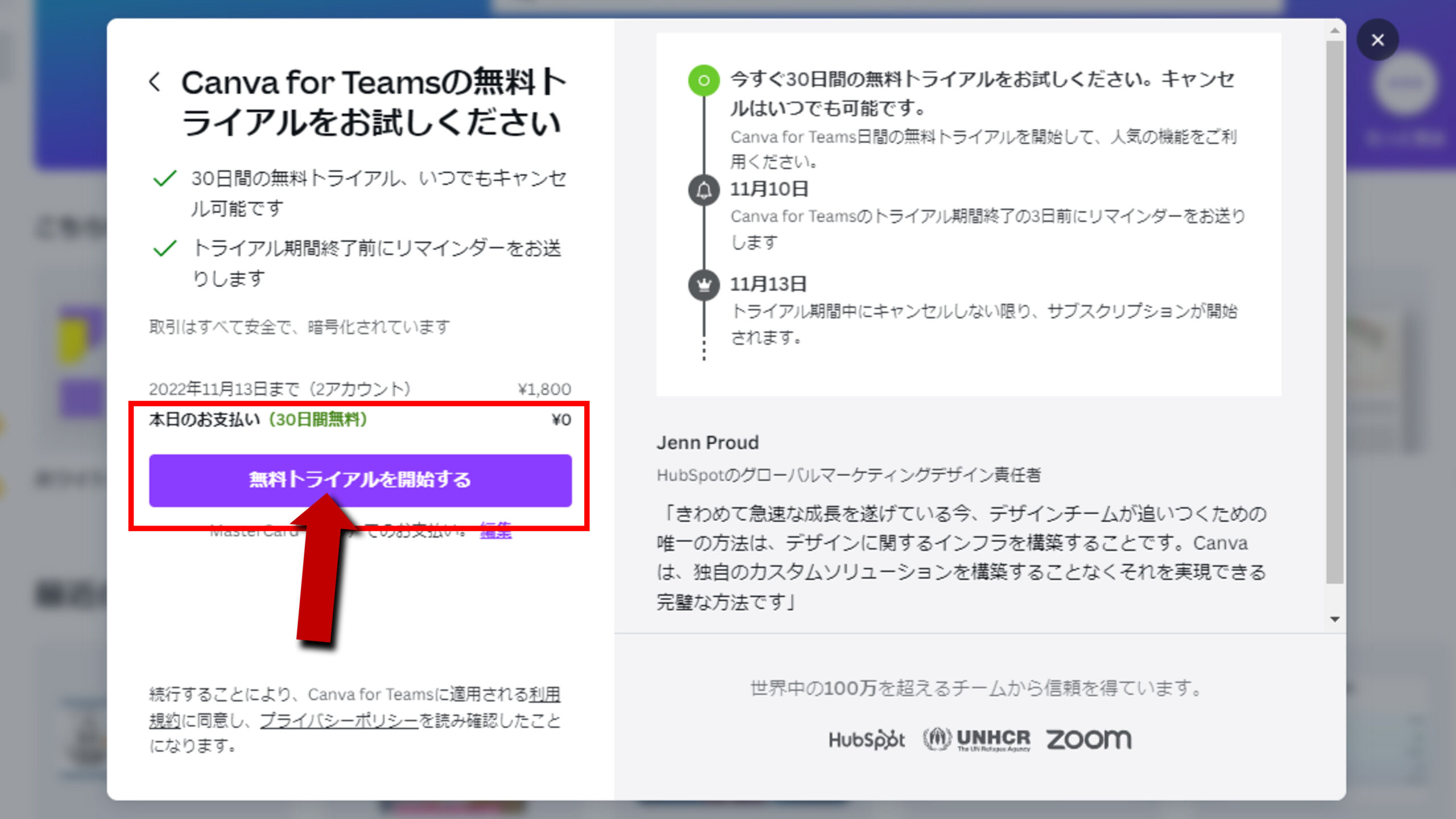
これでCanvaの機能制限が解除され、30日間限定でCanvaのフルパワーを使った画像デザインができます。
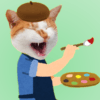
言い訳は、そっからです。

ほな現場からは以上です、また!
ブログ作成から月5万円稼ぐステップ7つ
当ブログは以下の方法で簡単に作成しています、ご参考までに。
Webサイト(ブログ)を立ち上げる
-

-
参考【初心者🔰向け】10分で簡単ブログ開設!WordPressの始め方
続きを見る
-
テーマ(テンプレート)を決める
-

-
参考WordPressテーマおすすめ3選!【営業・Web初心者向け】
続きを見る
-
テンプレートをインストールする
-

-
参考【画像23枚】AFFINGER6のインストール方法を解説!【レビュー有】
続きを見る
-
Webサイトの初期設定をする
-

-
参考とりあえず7つ!AFFINGER6初期設定マニュアル(Gutenberg対応)
続きを見る
-
画像やデザインにこだわる
-

-
参考【無料】画像作成ツールCanvaの使い方|有料版のメリットも解説
続きを見る
-
◎ まとめ
- 青木防災㈱Web管理人はCanvaの使い手であった為、使い方や有料版のメリットについて解説した。
- CanvaはPCおよびスマホを使ってクラウド上で画像や動画素材の選定から編集まで全てできる便利なツールであった。
- プロが作ったようなデザインを、素人の私が無料のCanvaで作っていた。