

なお、プロが費用をかけて使用しているillustratorやPhotoshop等は一切使用していません。
だからこそ、すぐに誰でも真似できて役に立つ情報もあるかと。
企業公式Twitter運営で使っているツール5つ
①Instagram
Instagramは投稿する為だけでなく、「動画を正方形に切る」為に使っています。
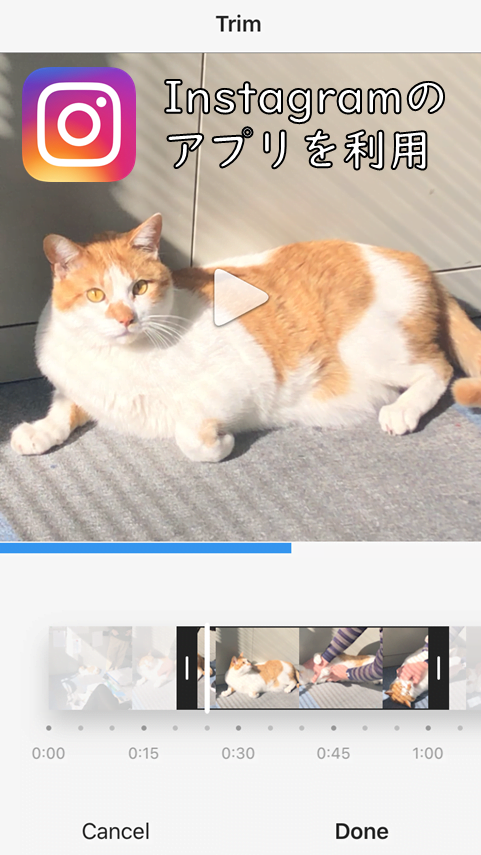
好きな位置で正方形に切って、一度Instagramのタイムライン上に投稿します。
ただ動画を切りたいだけであれば何も入力せずに投稿して、すぐに消去すればOKです。
すると、正方形に切った後の動画がフォルダに保存されているので、それをTwitter投稿用に使っています。

縦長の動画をTwitterに投稿してリアクションを得たい場合は、この工夫を必ずしましょう。

余談ですが、Twitter上では動画の方が確実に人気があります。ですから「①いい動画を撮る」or「②狙った画像を作る」のがツイートを伸ばす為のコツになります。
ですから、動画を正方形に切るという手段を取らない為にも、まずTwitterに投稿する動画を撮影する際に「スマホを横向きにして静止画・動画を撮る」ことを習慣づけるべきでしょう。
②TBC Maker
「ジョジョの奇妙な冒険のエンディング」っぽい編集が可能なアプリです。
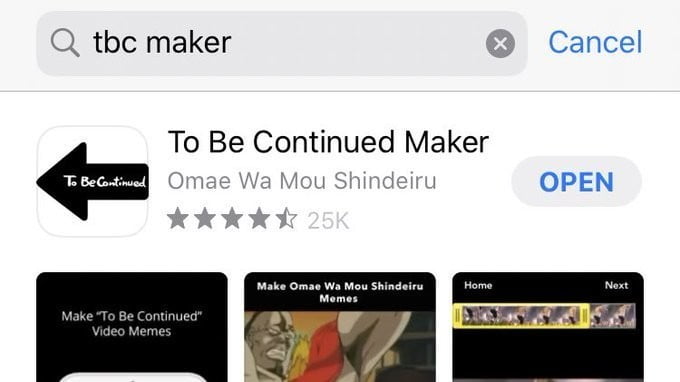
👇こんな感じの動画がカンタンに作成できます!
自分のシッポにビビる弊猫‥。 pic.twitter.com/pk1ZeBDSGA
— 青木防災㈱【公式】🧯 (@aokibosai) March 4, 2020
③フォト
動画もそうですが、静止画もTwitterタイムライン上で表示される大きさが「ワイドスクリーン(16:9)」である事に留意して作成しましょう。

静止画の場合は動画と違って、大事な部分が切れていたら『そこで試合終了』になりかねませんので、もしサイズを間違って投稿してしまった場合は再度ワイドスクリーンに切りなおして投稿するだけでも結果が随分変わるかと。
それ位、大事です。
Windowsであれば、純正の「フォト」で簡単にワイドスクリーンにトリミングできますから、管理人はそれを使えばOKです。
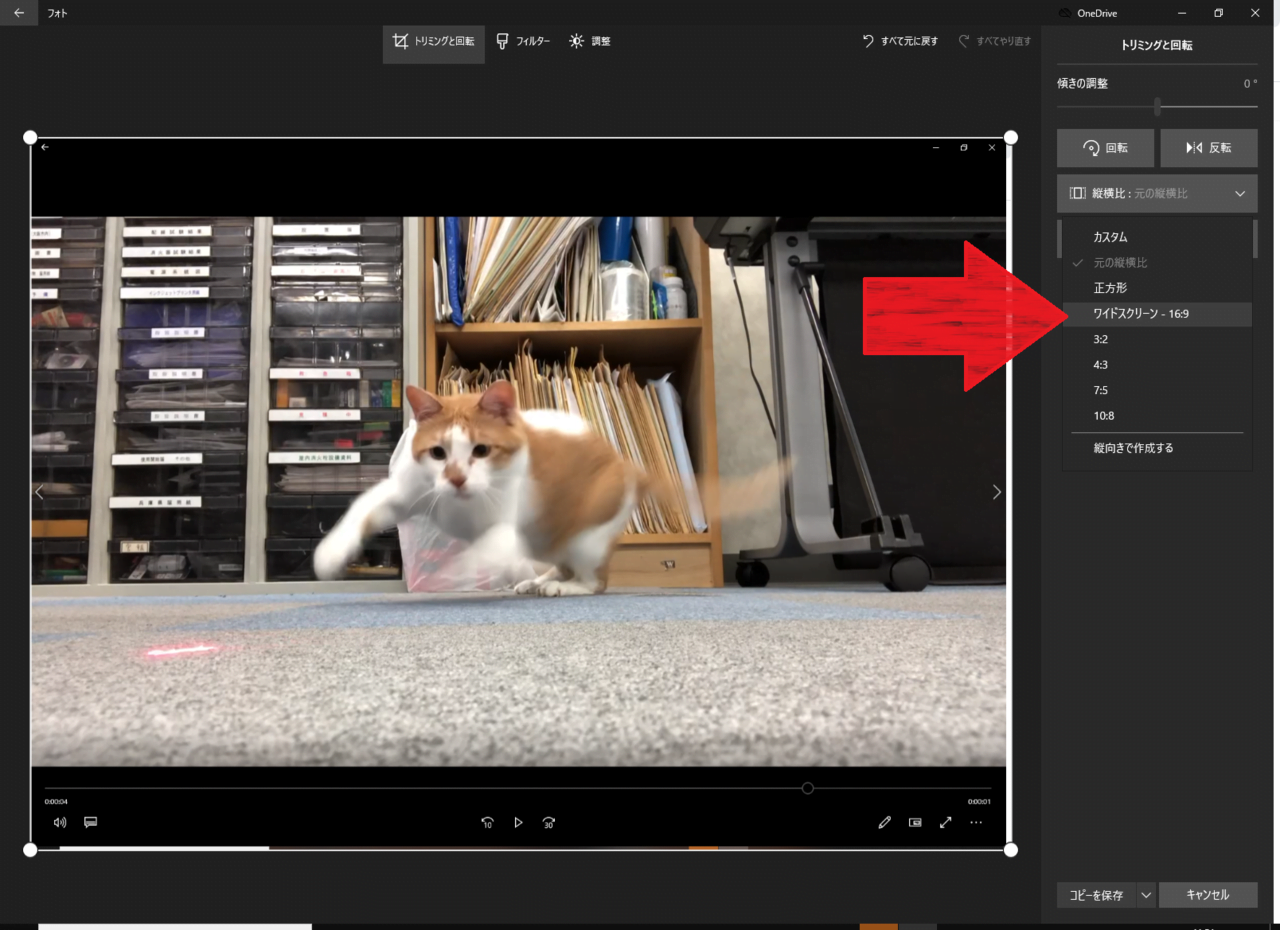
動画を適当なところで停止すると、タマスケが大変面白い表情をしていることがあるのでスクショして静止画として利用するというワルい方法も多用しています‥。(笑)
④PowerPoint
ワイドスクリーンのサイズでトリミングした画像に文字や図形を載せる際、管理人はPowerPointを使用して加工しています。
step
1まず、PowerPointのスライドに装飾を施したい画像をドラッグ&ドロップで載せます。
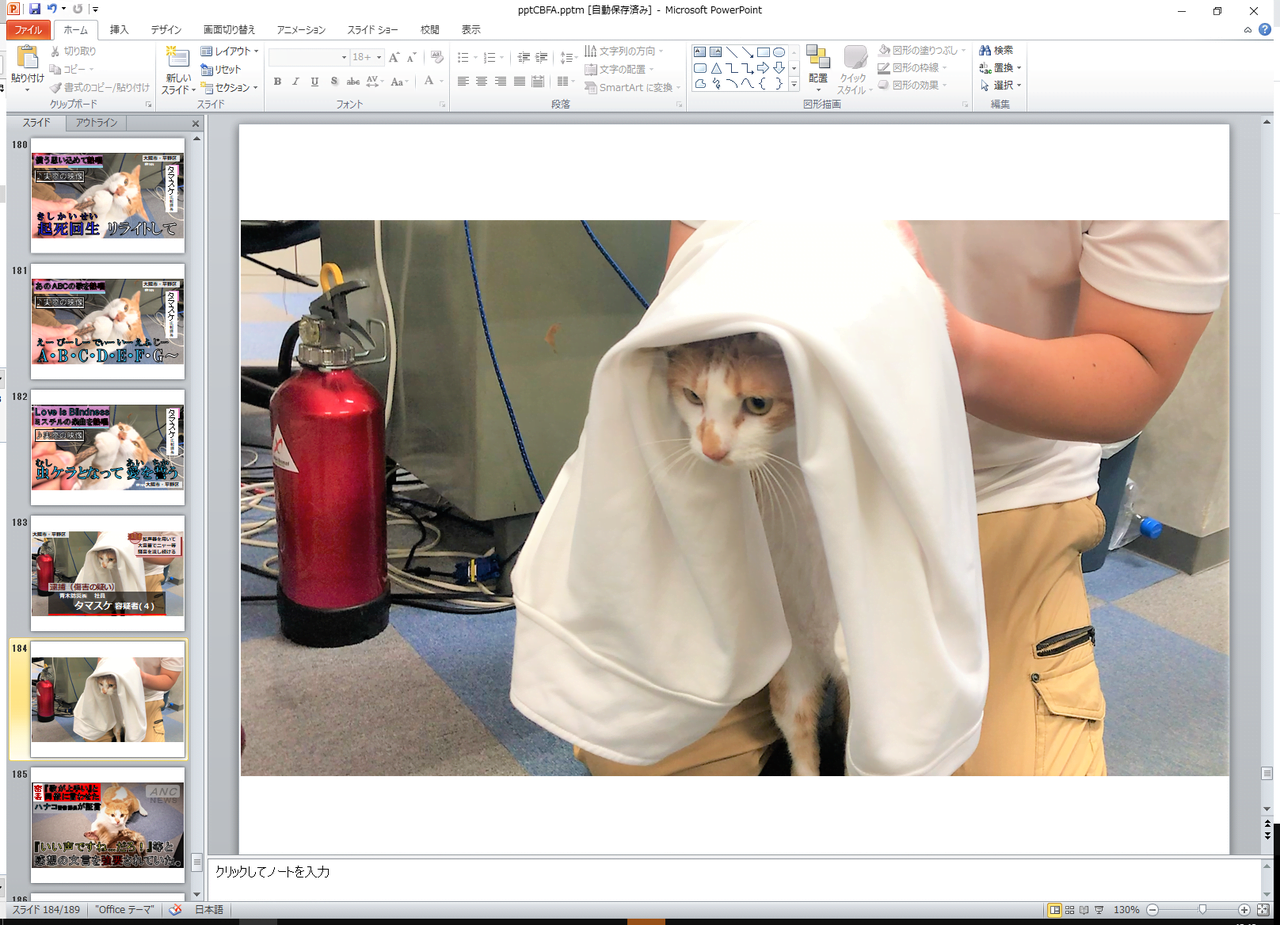
step
2図形や文字を配置して、ニュース風にしていきます。

ニュース番組によって色んなテンプレがあるので、透明度を変更したり、文字に縁取りを施して。よりニュースっぽい形を選んでみましょう。
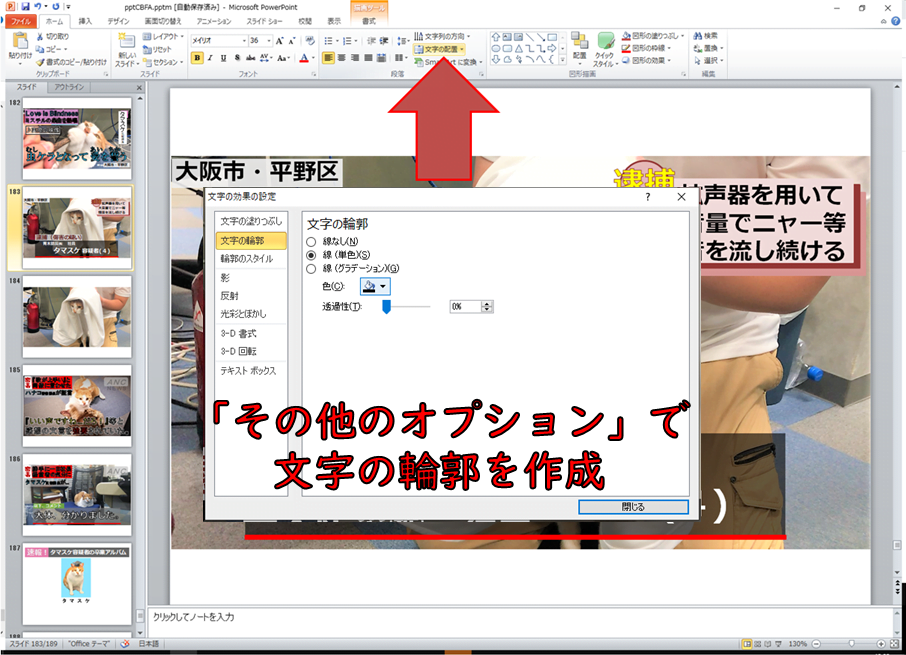
step
3キーボード右上の「Print Screen」ボタン(マルチスクリーンにしている人は「Alt+Print Screen」)を押して画像化。
管理人はDropBoxというアプリを使用しているので、スクリーンショットを取るとDropBox内のスクリーンショットフォルダに画像が保存されています。
スクリーンショットの保存先はお使いのパソコンでそれぞれ異なりますので、その点はご確認下さいませ。
スクリーンショットのフォルダ内はこんな感じ。
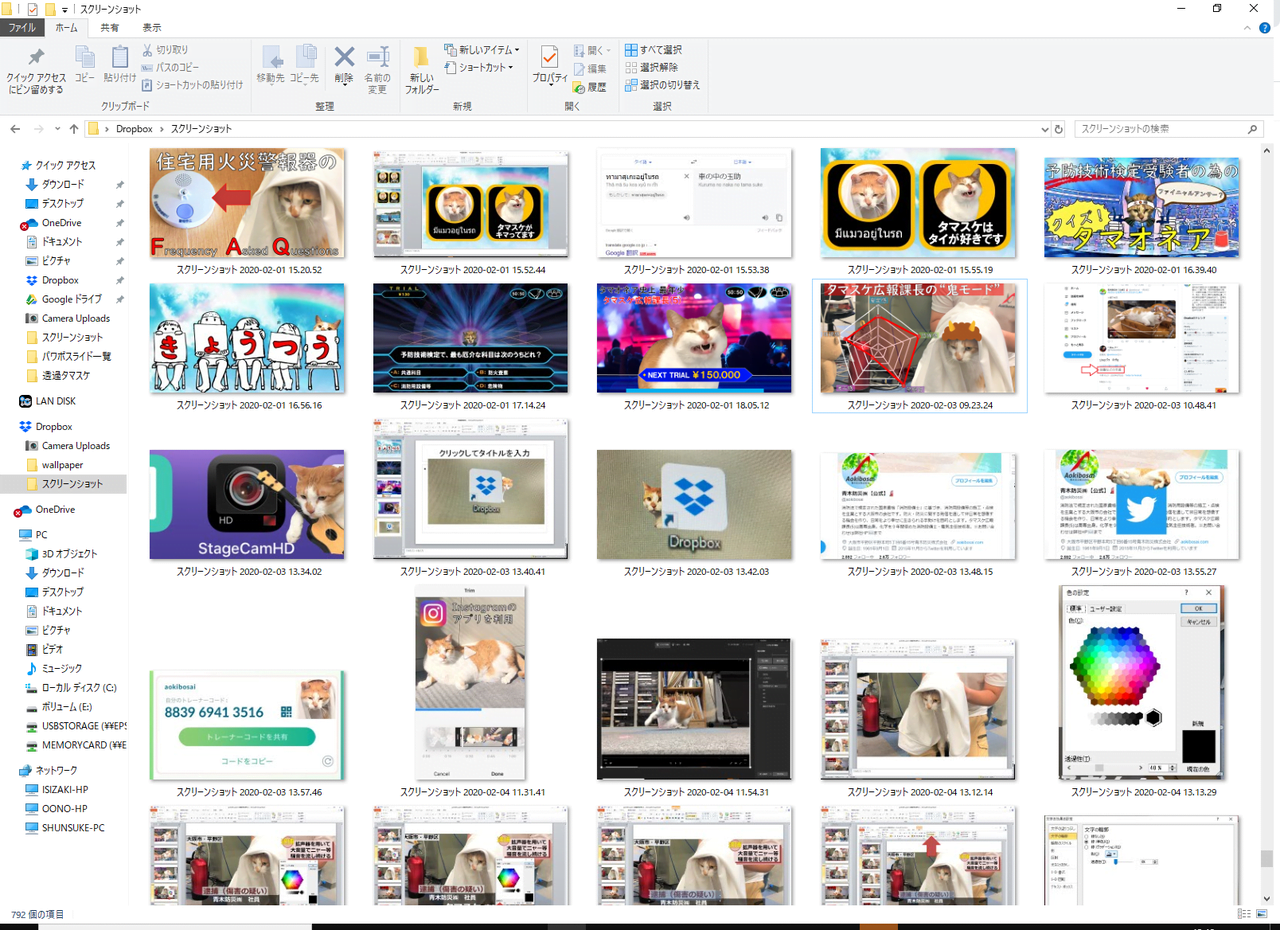
PowerPointで作成してトリミングした画像が沢山入ってます。
その中で、今回PowerPointで作成してスクリーンショットに保存されている画像を、また「フォト」でワイドスクリーンにトリミングしたら完成です!



五角形のグラフの「透過」部分が重なると、PowerPointの場合は色が濃くなり不自然になっちゃいます。
⑤Open Canvas
上述した透過部分を描くときなどは、「Open Canvas」というアプリを使って塗ると早いです。
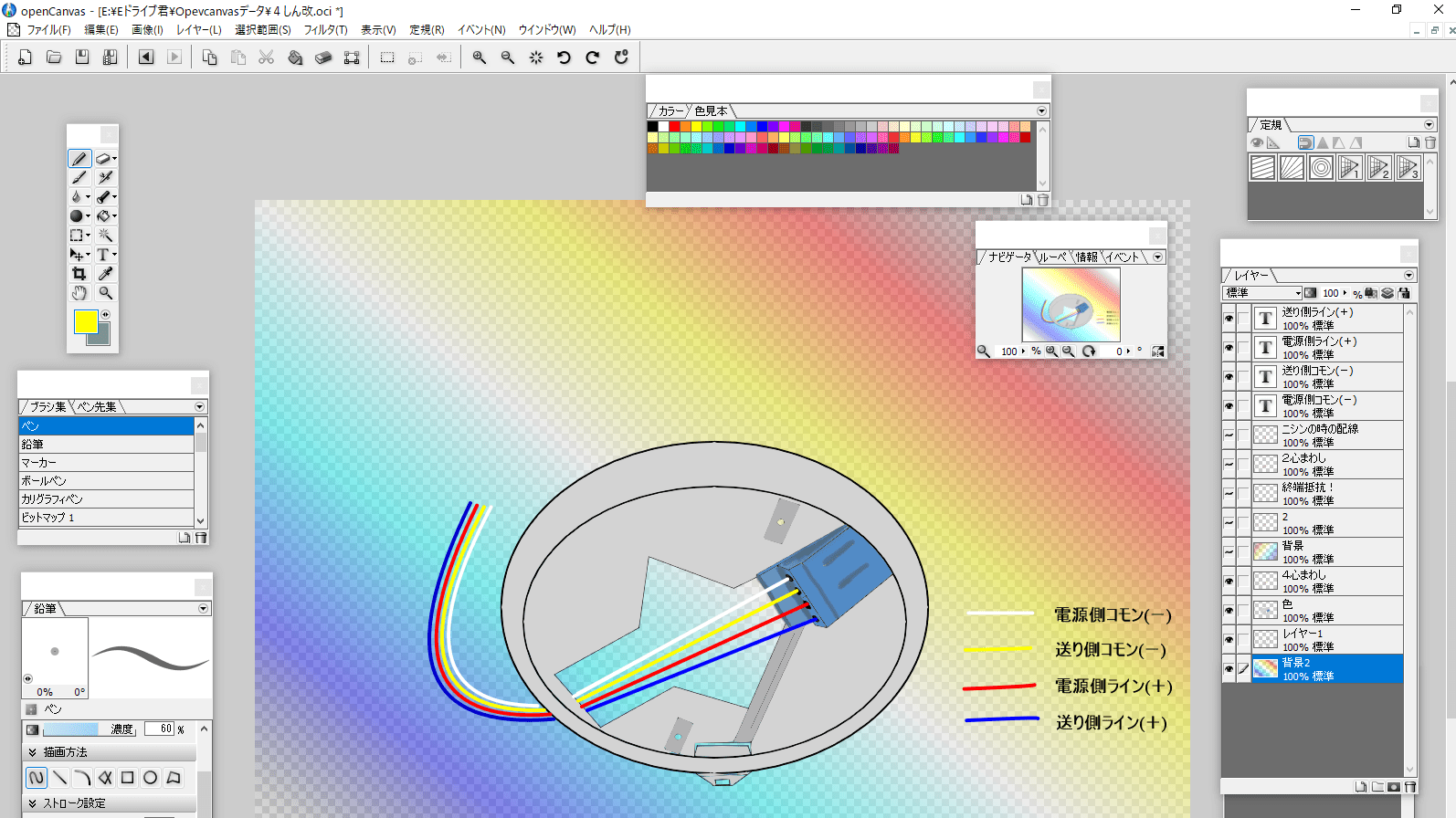

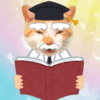
ここまで求めねえよって方は、④のPowerPointまでで十分かなと。
☟open Canvasの「透過+ぼかし」でUFOの光を再現‥。



【✍追記】現在はCanvaを多用!
現在はWebデザインツール「Canva」を多用してプロ級のコンテンツを作成することで、おかげさまで45,000人以上のTwitterフォロワー様にご支持頂いております。
-

-
参考【無料】画像作成ツールCanvaの使い方|有料版のメリットも解説
続きを見る
◎ まとめ
- 3.2万人ものフォロワー様に支持頂いている青木防災㈱アカウントを運営する管理人が使っているツールをご紹介。
- InstagramやPowerPointなど、誰でも当たり前の様に使っているアプリケーションを駆使していた。
- 多少課金したら、更に楽しいものが作れそうだった。


